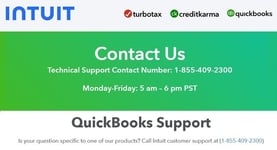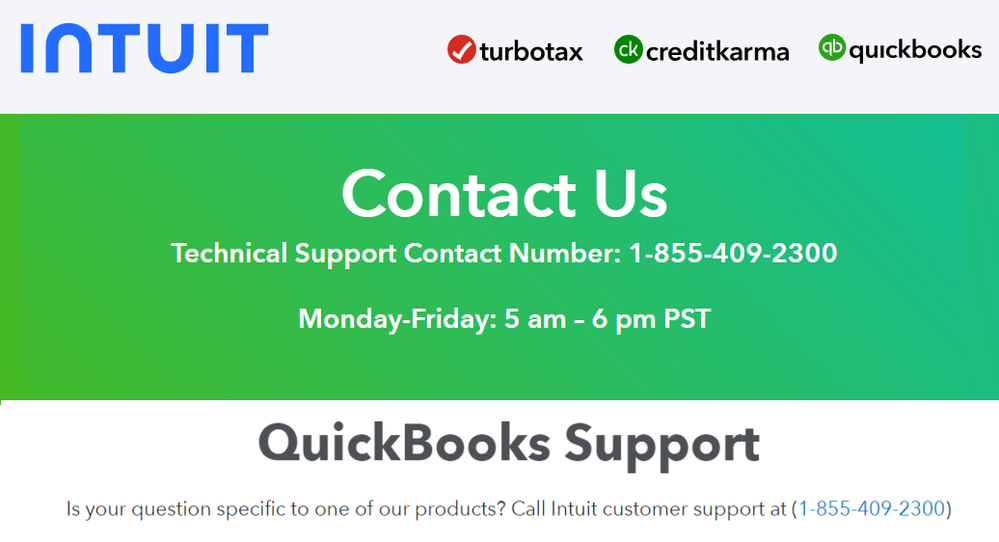Experiencing issues with QuickBooks not working can be frustrating and disruptive to your business operations. Whether QuickBooks crashes, freezes, or simply refuses to open, there are several steps you can take to identify and resolve the problem. This guide will walk you through common troubleshooting methods to get your QuickBooks software back up and running smoothly.
Common Causes of QuickBooks Issues
1. Outdated Software
Using an outdated version of QuickBooks can lead to compatibility issues and software glitches. Ensure that your QuickBooks is updated to the latest version.
2. Corrupted Company File
A corrupted company file can cause QuickBooks to malfunction. Running the Verify and Rebuild Data utilities can help identify and fix any data integrity issues.
3. Insufficient System Resources
QuickBooks requires a certain amount of system resources to run efficiently. Ensure your computer meets the minimum system requirements and close any unnecessary applications running in the background.
4. Conflicting Applications
Sometimes, other applications or background processes can conflict with QuickBooks, causing it to crash or freeze. Identifying and resolving these conflicts can help restore normal operation.
Troubleshooting Steps
Step 1: Update QuickBooks
Start by updating your QuickBooks to the latest release. This can resolve many known issues and improve overall performance.
- Open QuickBooks Desktop.
- Go to Help > Update QuickBooks Desktop.
- Follow the prompts to install any available updates.
Step 2: Run QuickBooks Tool Hub
QuickBooks Tool Hub is a comprehensive tool that can fix various QuickBooks issues.
- Download and install QuickBooks Tool Hub from the official Intuit website.
- Open QuickBooks Tool Hub and navigate to the Program Problems section.
- Run the Quick Fix my Program tool to resolve common issues.
Step 3: Verify and Rebuild Data
To fix potential data issues, use the Verify and Rebuild Data utilities in QuickBooks.
- Open QuickBooks Desktop.
- Go to File > Utilities > Verify Data to check for data integrity issues.
- If issues are found, go to File > Utilities > Rebuild Data to fix them.
Step 4: Suppress QuickBooks Desktop
If QuickBooks crashes on startup, try suppressing the program to bypass potential issues.
- Hold down the Ctrl key while opening QuickBooks.
- Continue holding the Ctrl key until QuickBooks is fully open.
Step 5: Repair QuickBooks Installation
Repairing your QuickBooks installation can resolve issues caused by corrupted program files.
- Go to Control Panel > Programs and Features.
- Select QuickBooks and choose Uninstall/Change.
- In the installation window, select Repair and follow the on-screen instructions.
Step 6: Check for Conflicting Applications
Identify and resolve any conflicting applications that might be causing QuickBooks to malfunction.
- Open Task Manager (Ctrl + Shift + Esc) and close any unnecessary background applications.
- Temporarily disable antivirus software to see if it's conflicting with QuickBooks.
- Check for any recent software installations that might be causing the issue.
Post-Troubleshooting Steps
1. Backup Your Data
Regularly backup your QuickBooks data to prevent data loss in case of future issues.
2. Monitor Performance
Keep an eye on QuickBooks performance and address any new issues as they arise promptly.
3. Seek Professional Help
If the problem persists, consider reaching out to QuickBooks Support or a certified QuickBooks ProAdvisor for further assistance.
Conclusion
Dealing with QuickBooks not working can be challenging, but following these troubleshooting steps can help you identify and resolve the issue efficiently. Ensuring your software is updated, running the appropriate tools, and checking for conflicts will often restore QuickBooks to normal operation, allowing you to manage your business finances without interruption.
Access additional links here -
https://community.cdata.com/accounting-finance-55/how-to-troubleshoot-quickbooks-error-ps107-924