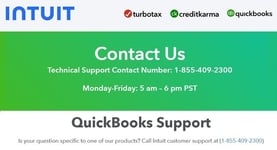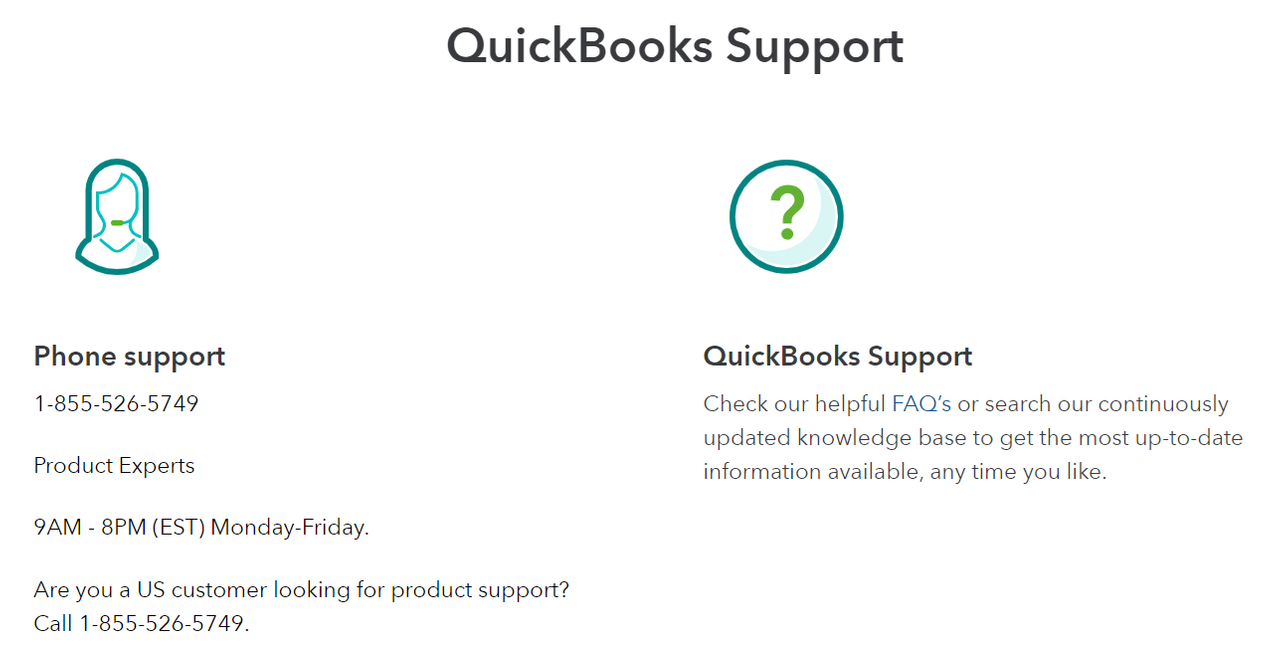
QuickBooks is a powerful tool that streamlines accounting and financial management for businesses of all sizes. However, like any software, it sometimes encounters issues. One common problem users experience is the "QuickBooks Update Stuck" issue, where the update process freezes or gets stuck at a specific point. This issue can prevent users from accessing new features, security patches, and improvements, which may impact productivity.
In this blog, we’ll cover the possible causes of a stuck QuickBooks update, ways to troubleshoot it, and tips to prevent it from happening in the future.
Why QuickBooks Update Gets Stuck
When QuickBooks update is stuck, it could be due to a variety of reasons. Below are some common causes:
- Network Connection Issues: Unstable or poor internet connectivity can interrupt the update download or installation process, causing it to get stuck.
- Firewall and Security Settings: Sometimes, firewalls, antivirus programs, or network security settings block QuickBooks from accessing the necessary servers for updates.
- Outdated Windows Components: QuickBooks relies on certain Windows components like the Microsoft .NET Framework or MSXML for installation. Outdated versions can cause compatibility issues with updates.
- Corrupt QuickBooks Installation: If the QuickBooks installation files are corrupt, it can prevent updates from completing successfully.
- Insufficient Permissions: Running QuickBooks without administrative privileges may restrict access to certain system files, leading to incomplete updates.
- Overloaded System Resources: If your system is low on resources (CPU, RAM), the update process may slow down or freeze.
How to Fix the QuickBooks Update Stuck Issue
Now that we’ve identified possible causes, let's explore some troubleshooting methods to fix a stuck QuickBooks update.
1. Check Your Internet Connection
A stable internet connection is essential for QuickBooks updates. Here’s how you can verify and improve your connection:
- Check Network Speed: Ensure you have a fast and stable connection. Restart your modem or router if needed.
- Switch Networks: Try switching to a different network to see if the update completes. A wired connection is generally more stable than Wi-Fi for updates.
2. Disable Firewalls and Antivirus Software Temporarily
Firewalls and antivirus software may block QuickBooks from downloading or installing updates. Here’s what you can do:
- Disable Temporarily: Turn off your firewall and antivirus software temporarily while performing the update. Remember to turn them back on after the update is complete.
- Allow QuickBooks Through Firewall: If the update works after disabling, add QuickBooks as an exception in your firewall and antivirus settings to avoid future issues.
3. Run QuickBooks as Administrator
Administrative permissions allow QuickBooks to access protected system files. Here’s how to run QuickBooks with administrative rights:
- Close QuickBooks if it’s open.
- Right-click the QuickBooks icon on your desktop.
- Select Run as administrator.
Once QuickBooks is running with administrative permissions, try updating again.
4. Restart Your Computer
Sometimes, a simple restart can resolve stuck updates by clearing out any temporary files or processes that may be interfering with the update process.
- Save any open work and close QuickBooks.
- Restart your computer.
- Open QuickBooks again and initiate the update process.
5. Update Windows Components
As QuickBooks relies on certain Windows components, outdated versions may interfere with updates. Here’s how to check and update these components:
- Update Microsoft .NET Framework and MSXML: Visit Microsoft’s website and download the latest versions of .NET Framework and MSXML.
Updating these components can help resolve compatibility issues and allow the update process to proceed smoothly.
6. Use the QuickBooks Tool Hub
Intuit offers a free utility, the QuickBooks Tool Hub, which includes various tools to fix common issues. Here’s how to use it:
- Download and install the QuickBooks Tool Hub from Intuit’s official website.
- Open the Tool Hub and go to the Program Problems section.
- Select Quick Fix my Program. This tool will fix minor issues with QuickBooks that may be causing the update to get stuck.
- After running the Quick Fix, try updating QuickBooks again.
7. Reinstall QuickBooks
If none of the above steps resolve the issue, reinstalling QuickBooks may be necessary. This process involves uninstalling the current installation and then reinstalling a fresh copy.
Note: Make sure you have a backup of your company files before performing the reinstallation.
- Open the Control Panel and select Uninstall a Program.
- Find QuickBooks in the list, right-click on it, and choose Uninstall.
- Follow the prompts to uninstall QuickBooks.
- Download the latest version of QuickBooks from Intuit’s website and install it.
- Once reinstalled, open QuickBooks and check for updates.
8. Use Selective Startup Mode
Selective startup mode, also known as "clean boot," can help resolve software conflicts that may be interfering with QuickBooks updates. Here’s how:
- Press Windows + R to open the Run dialog box.
- Type msconfig and press Enter.
- Under the General tab, select Selective startup and uncheck Load startup items.
- Go to the Services tab, check Hide all Microsoft services, and click Disable all.
- Click Apply, then OK, and restart your computer.
Once in selective startup mode, open QuickBooks and attempt the update again. Afterward, return to normal startup mode by reversing the above steps.
9. Contact QuickBooks Support
If the update continues to be stuck, reach out to QuickBooks Support. They can provide expert assistance for resolving issues that might be specific to your setup.
Preventive Tips to Avoid Future Update Issues
After troubleshooting and successfully updating QuickBooks, consider these tips to prevent update issues in the future:
- Regularly Check Internet Stability: Make sure your internet connection is reliable, as interruptions during an update can lead to stuck or incomplete updates.
- Keep Windows Components Updated: Regularly update critical components like Microsoft .NET Framework, MSXML, and C++ redistributables.
- Whitelist QuickBooks in Security Software: Add QuickBooks to the exception list in your firewall and antivirus software to prevent them from blocking updates.
- Allocate Enough System Resources: Close other applications when updating QuickBooks, ensuring it has sufficient CPU and RAM resources.
- Schedule Updates During Downtime: Try performing updates during off-hours when network traffic and system usage are minimal.
Final Thoughts
Encountering a stuck QuickBooks update can be frustrating, but with a systematic approach to troubleshooting, you can resolve the issue and get back to work with the latest features and security patches. Regularly maintaining your system, keeping security settings up-to-date, and ensuring QuickBooks has the necessary permissions will help you avoid this problem in the future. If the problem persists, don’t hesitate to reach out to QuickBooks Support for additional assistance.
By following these steps, you can keep QuickBooks updated without any hassles, ensuring you’re always using the most optimized version of the software for your business needs.
More Useful Link Here -
https://support.google.com/chromebook/thread/306084698?hl=en&sjid=1607742323759809948-NC