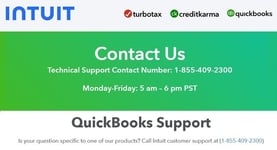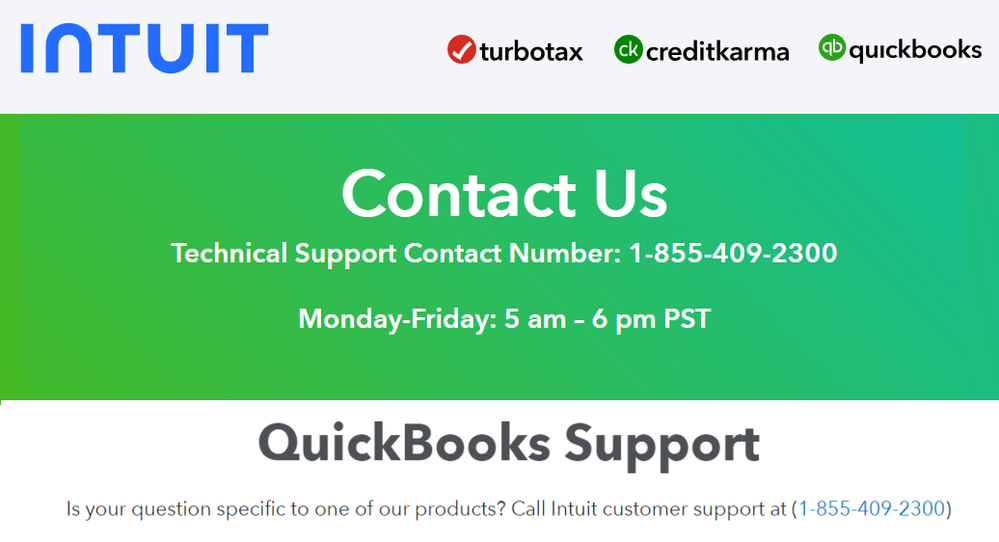QuickBooks Error 1327 usually appears with a message indicating an invalid drive. This error prevents the installation or update process from completing, potentially causing delays and hindering access to essential features and updates. Understanding the causes and knowing how to resolve this error is crucial for maintaining the smooth operation of your QuickBooks software.
Common Causes of QuickBooks Error 1327
Several factors can trigger QuickBooks Error 1327, including:
- Invalid Drive Mapping: This occurs when the installation or update process points to a drive that is either not connected or not accessible.
- Corrupted Windows Registry: Issues with the Windows registry related to QuickBooks can cause this error.
- Disconnected Network Drive: If QuickBooks tries to access a network drive that is no longer connected, it can result in Error 1327.
- External Storage Issues: Installing QuickBooks on external storage that becomes disconnected can trigger this error.
- Incorrect System Settings: System settings pointing to non-existent drives can also lead to this error.
Symptoms of QuickBooks Error 1327
Identifying the symptoms of QuickBooks Error 1327 can help you diagnose and address the issue promptly. Common signs include:
- Error Message: The most direct symptom is an error message stating "Error 1327. Invalid Drive: [Drive Letter]" during the installation or update process.
- Installation Failure: The installation or update process fails to complete, often rolling back changes.
- Drive Not Accessible: QuickBooks may indicate that a specified drive is not accessible.
How to Fix QuickBooks Error 1327
Fortunately, there are several solutions to resolve QuickBooks Error 1327. Follow these steps to troubleshoot and fix the issue:
1. Remap the Drive
Remapping the drive can help resolve invalid drive issues:
- Open the Command Prompt as an administrator.
- Type the command subst [Drive Letter] [Path] (e.g., subst H: C:\Users\Public) and press Enter.
- Try reinstalling or updating QuickBooks again.
2. Reconnect Network Drives
If you're using network drives, ensure they are properly connected:
- Open File Explorer.
- Navigate to This PC and check if the network drives are connected.
- Reconnect any disconnected drives by right-clicking and selecting Reconnect.
3. Modify the Windows Registry
Editing the Windows Registry can resolve issues related to invalid drive paths:
- Press Windows + R to open the Run dialog box.
- Type regedit and press Enter to open the Registry Editor.
- Navigate to HKEY_CURRENT_USER\Software\Microsoft\Windows\CurrentVersion\Explorer\Shell Folders.
- Check for any entries pointing to invalid drives and modify them to valid paths.
4. Check External Storage
If QuickBooks is installed on external storage, ensure it is properly connected:
- Reconnect the external storage device.
- Ensure the drive letter assigned to the external storage matches the path in QuickBooks.
5. Repair QuickBooks Installation
If the above steps do not resolve the issue, repairing the QuickBooks installation can help:
- Open the Control Panel and go to Programs and Features.
- Select QuickBooks from the list of installed programs and click on Uninstall/Change.
- Select Repair and follow the on-screen instructions to complete the repair process.
- Restart your computer and try reinstalling or updating QuickBooks.
Preventing QuickBooks Error 1327
Preventive measures can help you avoid encountering QuickBooks Error 1327 in the future. Here are some tips:
- Maintain Drive Connectivity: Ensure that all drives, especially network and external drives, are properly connected during installations and updates.
- Regular System Checks: Perform regular system checks to identify and resolve any drive mapping issues.
- Update System Settings: Regularly update system settings and paths to ensure they point to valid drives.
- Backup Data: Always back up your QuickBooks data before performing installations or updates to prevent data loss.
Conclusion
QuickBooks Error 1327 can be a significant disruption, especially during critical installations or updates. By understanding the common causes, symptoms, and solutions for this error, you can effectively troubleshoot and resolve the issue, ensuring your QuickBooks software runs smoothly. Regular maintenance and preventive measures can help you avoid such errors in the future. If you continue to experience issues, consider reaching out to QuickBooks support for further assistance.
Learn more at the following link -
https://discuss.hashicorp.com/t/resolving-quickbooks-error-code-404/67919
https://medium.com/@edwarddavison589/understanding-and-resolving-quickbooks-error-1612-2278d75b0b38
https://edwarddavison589.wixsite.com/page/post/understanding-and-resolving-quickbooks-error-1402
https://qb-help-support-team.blogspot.com/2024/06/understanding-and-resolving-quickbooks_17.html
https://quickbooksexperts.hashnode.dev/understanding-quickbooks-error-61686-a-comprehensive-guide