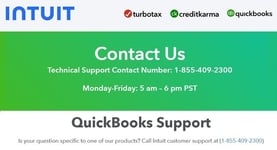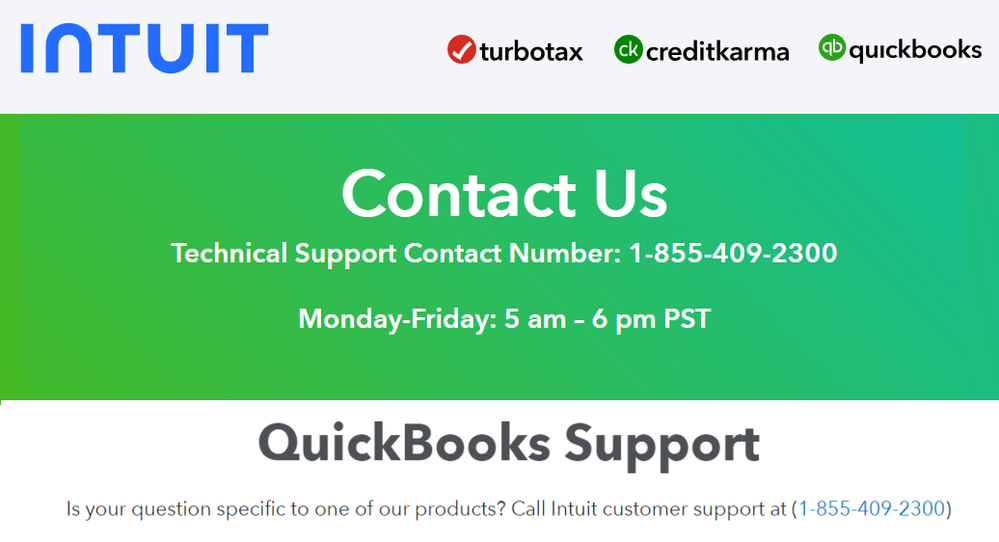The Missing PDF Component error in QuickBooks typically occurs when the software is unable to communicate with the PDF driver, which is essential for creating and sending PDF files. This can affect various functionalities, such as printing invoices, saving reports as PDFs, or emailing documents directly from QuickBooks.
Causes of the "Missing PDF Component" Error
Several factors can lead to the "Missing PDF Component" error in QuickBooks:
- Outdated QuickBooks Version: Running an outdated version of QuickBooks can cause compatibility issues with the PDF driver.
- Corrupted PDF Driver: The PDF driver used by QuickBooks may become corrupted or damaged.
- Incorrect Printer Settings: Incorrect settings or a misconfigured printer can interfere with QuickBooks’ ability to generate PDFs.
- User Account Control (UAC) Settings: UAC settings in Windows can sometimes block QuickBooks from accessing necessary components.
- Missing Windows Components: Missing or damaged Windows components, such as the XPS Document Writer, can also cause this error.
How to Resolve the "Missing PDF Component" Error
Here are several methods to resolve the "Missing PDF Component" error in QuickBooks:
- Update QuickBooks
- Ensure that you are using the latest version of QuickBooks. Go to Help > Update QuickBooks Desktop and follow the prompts to install any available updates.
- Reinstall the PDF Converter
- Reinstalling the PDF converter can often resolve the issue.
- Go to File > Printer Setup and select any transaction in the Form Name list.
- Click the Printer Name drop-down arrow and select QuickBooks PDF Converter.
- Click OK and follow the on-screen instructions to reinstall the driver.
- Check Printer Settings
- Ensure that your default printer is set correctly. Go to Control Panel > Devices and Printers and set a printer as the default.
- In QuickBooks, go to File > Printer Setup and ensure the correct printer is selected.
- Adjust User Account Control Settings
- Sometimes, adjusting UAC settings can help resolve the error.
- Go to Control Panel > User Accounts > Change User Account Control Settings.
- Move the slider to Never Notify and click OK. Restart your computer and try generating a PDF in QuickBooks.
- Repair XPS Document Writer
- The XPS Document Writer is a crucial Windows component for PDF functionality in QuickBooks.
- Go to Control Panel > Devices and Printers.
- Right-click on the Microsoft XPS Document Writer and select Remove Device.
- Add it back by clicking Add a Printer and selecting Add a local printer or network printer with manual settings.
- Choose Microsoft and select Microsoft XPS Document Writer.
- Run the QuickBooks PDF & Print Repair Tool
- Intuit provides a tool specifically for fixing printing and PDF issues in QuickBooks.
- Download the QuickBooks Tool Hub from Intuit's official site.
- Open the Tool Hub and select Program Problems.
- Click on QuickBooks PDF & Print Repair Tool and let it run. This tool will automatically diagnose and fix issues with the PDF components.
Preventing Future Issues
To prevent the "Missing PDF Component" error from reoccurring, follow these best practices:
- Regularly Update QuickBooks
- Always keep your QuickBooks software up-to-date to avoid compatibility issues and benefit from the latest features and bug fixes.
- Maintain Your System
- Regularly update your Windows operating system and ensure all components, like the XPS Document Writer, are functioning correctly.
- Check Printer Settings
- Periodically check and update your printer settings to ensure they are correctly configured.
- Backup Regularly
- Regular backups of your QuickBooks data can help you recover quickly in case of software issues or data corruption.
- Use the QuickBooks Tool Hub
- Keep the QuickBooks Tool Hub handy for quick fixes to common problems, including PDF and printing issues.
Conclusion
The QuickBooks Missing PDF Component error can be a hindrance to your business operations, but with the right steps, it can be resolved efficiently. By understanding the causes, applying the solutions provided, and following preventive measures, you can ensure smooth and uninterrupted use of QuickBooks for all your accounting needs. Stay proactive, and don't hesitate to seek professional assistance if needed to keep your QuickBooks running smoothly.
Learn more at the following link -
https://community.ato.gov.au/s/question/a0JRF000001j6Bx2AI/p00307066