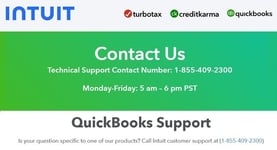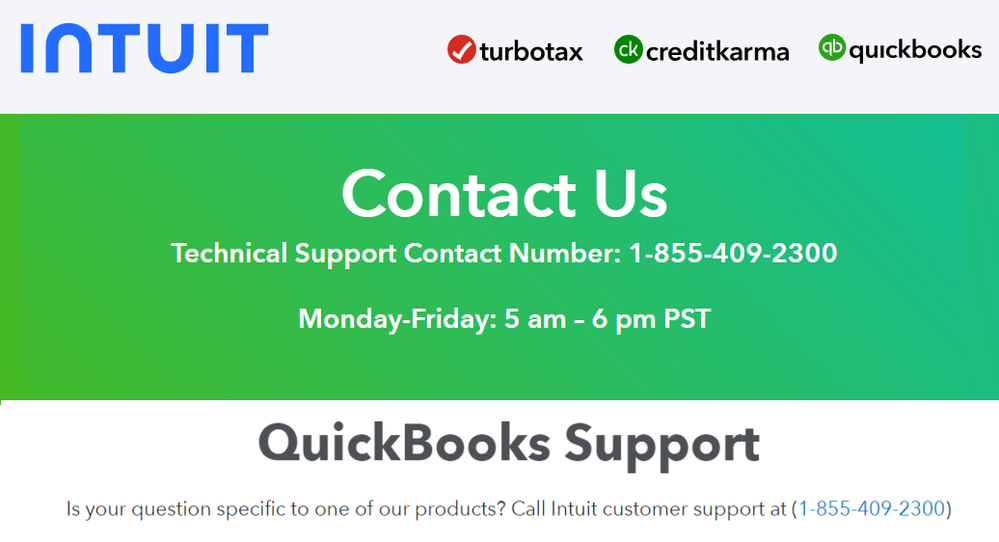QuickBooks Desktop is a robust accounting software designed to streamline financial management for small to medium-sized businesses. One of its key features is the ability to create and send invoices directly from the application. However, users occasionally encounter issues when trying to send invoices. This blog post will explore common reasons why you might be unable to send invoices in QuickBooks Desktop and provide troubleshooting steps to resolve these issues.
Common Causes for Invoice Sending Issues in QuickBooks Desktop
1. Incorrect Email Settings
Incorrect email settings are one of the most frequent causes of invoice sending issues. QuickBooks relies on your email client to send invoices, and if the settings are misconfigured, you might face problems.
2. Outdated Software
Using an outdated version of QuickBooks Desktop can lead to various issues, including problems with sending invoices. Updates often include bug fixes and improvements that can resolve these issues.
3. Damaged QuickBooks Components
Corrupted or damaged components within the QuickBooks installation can prevent the software from functioning correctly, including sending invoices.
4. Network Problems
Network issues can also impact your ability to send invoices, especially if QuickBooks is unable to connect to your email server.
5. Email Client Issues
Problems with your email client, such as incorrect password or server settings, can also prevent invoices from being sent.
Troubleshooting Steps to Resolve Invoice Sending Issues
Step 1: Verify Email Settings in QuickBooks Desktop
First, ensure that your email settings in QuickBooks Desktop are correctly configured.
- Go to Edit > Preferences > Send Forms.
- Select the email account you are using and click Edit.
- Verify that all the information, such as the email address, SMTP server, and port number, is correct.
- Ensure that the SSL/TLS option is selected if required by your email provider.
Step 2: Update QuickBooks Desktop
Keeping QuickBooks Desktop up to date is crucial for avoiding technical issues.
- Open QuickBooks Desktop and go to Help > Update QuickBooks Desktop.
- Click on the Update Now tab.
- Select Get Updates to start the download.
- Restart QuickBooks once the updates are installed.
Step 3: Repair QuickBooks Installation
If QuickBooks components are damaged, repairing the installation can resolve the issue.
- Close QuickBooks Desktop.
- Open the Control Panel and select Programs and Features.
- Find QuickBooks in the list and select Uninstall/Change.
- Choose the Repair option and follow the on-screen instructions.
- Restart your computer once the repair is complete.
Step 4: Check Network and Internet Connection
Ensure that your network and internet connection are stable and working properly.
- Restart your router and modem.
- Check if other devices can connect to the internet.
- If using a wired connection, ensure the cables are securely connected.
Step 5: Verify Email Client Settings
Double-check your email client settings to ensure there are no issues.
- Open your email client and go to the account settings.
- Verify that the incoming and outgoing server settings are correct.
- Ensure that your email client is not blocking QuickBooks.
- Check if the email password is correct and update it if necessary.
Step 6: Use Webmail Instead of Desktop Email Client
Switching to webmail can sometimes resolve email sending issues.
- Go to Edit > Preferences > Send Forms in QuickBooks Desktop.
- Select Webmail and click Add.
- Choose your email provider from the list and enter your email address.
- Follow the on-screen instructions to complete the setup.
Step 7: Check for Software Conflicts
Other software installed on your computer can sometimes conflict with QuickBooks.
- Temporarily disable antivirus and firewall software.
- Try sending an invoice again.
- If it works, add QuickBooks to the exception list of your antivirus and firewall programs.
Step 8: Reconfigure Your Email Preferences
If none of the above steps work, reconfiguring your email preferences might help.
- Go to Edit > Preferences > Send Forms.
- Select your email account and click Remove.
- Restart QuickBooks Desktop.
- Go back to Send Forms and add your email account again.
Step 9: Utilize QuickBooks Tool Hub
QuickBooks Tool Hub is a comprehensive solution that can help fix common issues.
- Download and install QuickBooks Tool Hub from the official Intuit website.
- Open the Tool Hub and select Program Problems.
- Choose QuickBooks PDF & Print Repair Tool.
- Follow the on-screen instructions to run the tool and fix any issues.
Step 10: Contact QuickBooks Support
If you've tried all the above steps and still can't send invoices, it might be time to contact QuickBooks support for professional assistance.
- Visit the QuickBooks support website and log in to your account.
- Select the issue you are facing and follow the prompts to get in touch with a support representative.
Conclusion
Sending invoices is a crucial function in QuickBooks Desktop, and issues with this feature can disrupt your business operations. By following the troubleshooting steps outlined above, you can resolve most common issues that prevent you from sending invoices. Remember to keep your software updated, verify your email settings, and check for any network or software conflicts. If all else fails, QuickBooks support is available to help you get back on track.
By ensuring that your QuickBooks Desktop is properly configured and maintained, you can avoid many of the common pitfalls that lead to issues with sending invoices. This not only helps in maintaining smooth business operations but also enhances your overall productivity.
Additional Tips
- Regular Backups: Regularly back up your QuickBooks data to prevent data loss and ensure you can restore it in case of corruption.
- Training and Resources: Utilize QuickBooks’ training resources to better understand the software’s functionalities and troubleshoot minor issues yourself.
- Community Forums: Participate in QuickBooks community forums to seek advice and solutions from other users who might have faced similar issues.
Keeping these tips in mind will help you maximize the efficiency of your QuickBooks Desktop and minimize disruptions caused by technical issues.