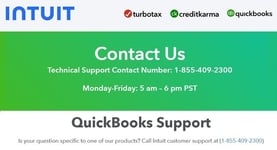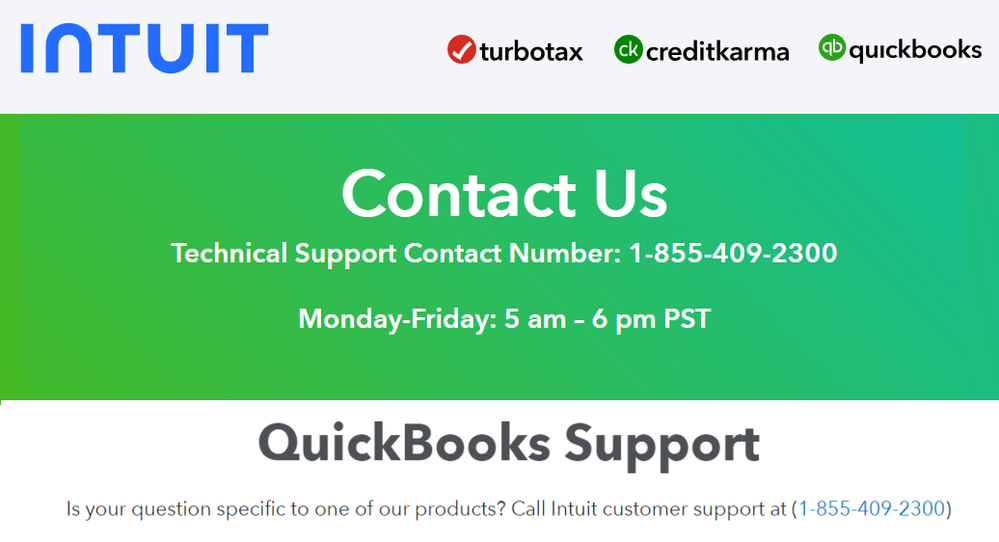
QuickBooks is an indispensable tool for many small and medium-sized businesses, offering a range of features to streamline accounting processes. However, like any software, QuickBooks can encounter issues that disrupt its functionality. One common problem users face is QuickBooks suddenly stopping on Windows 10. This can be particularly frustrating, especially when you need to access your financial data promptly. In this guide, we'll explore the possible reasons for this issue and provide comprehensive steps to troubleshoot and resolve it.
Understanding the Problem
When QuickBooks stops working on Windows 10, it typically manifests in several ways:
- The application fails to open.
- QuickBooks freezes or crashes unexpectedly.
- Error messages such as "QuickBooks has stopped working" or "A problem caused the program to stop working correctly."
These issues can stem from various factors, including software conflicts, corrupted installation files, outdated system drivers, or compatibility issues with Windows updates.
Preliminary Steps
Before diving into specific troubleshooting methods, it’s essential to perform some preliminary checks:
- Restart Your Computer: This simple step can often resolve temporary issues.
- Update QuickBooks: Ensure you are using the latest version of QuickBooks, as updates often include bug fixes and performance improvements.
- Backup Your Data: Before making any changes, back up your QuickBooks data to avoid potential data loss.
Detailed Troubleshooting Steps
1. Run QuickBooks as Administrator
Running QuickBooks with administrative privileges can sometimes resolve functionality issues.
- Right-click the QuickBooks icon on your desktop.
- Select "Run as Administrator".
2. Use the QuickBooks Tool Hub
The QuickBooks Tool Hub is a collection of tools designed to help fix common issues.
- Download the latest version of the QuickBooks Tool Hub from the Intuit website.
- Install and open the Tool Hub.
- Select "Program Problems".
- Click "Quick Fix my Program".
3. Suppress QuickBooks Desktop
Suppressing QuickBooks Desktop can help identify if the problem is with your company file or the QuickBooks application itself.
- Hold down the Ctrl key while double-clicking the QuickBooks icon.
- Hold the Ctrl key until the "No Company Open" window appears.
4. Run QuickBooks Install Diagnostic Tool
This tool can fix issues related to the QuickBooks installation.
- Open the QuickBooks Tool Hub.
- Select "Installation Issues".
- Click "QuickBooks Install Diagnostic Tool" and run it.
5. Update Windows
Outdated Windows components can interfere with QuickBooks operations.
- Go to Settings > Update & Security > Windows Update.
- Check for updates and install any available updates.
6. Configure Firewall and Antivirus Settings
Firewalls and antivirus software can block QuickBooks functionalities.
- Add QuickBooks as an exception in your firewall settings.
- Temporarily disable your antivirus software to see if it resolves the issue.
7. Repair QuickBooks Installation
Repairing the QuickBooks installation can fix corrupted files.
- Open the Control Panel.
- Select Programs and Features.
- Locate QuickBooks in the list, then select Uninstall/Change.
- Choose Repair and follow the prompts.
8. Check for Compatibility Issues
Sometimes, compatibility issues arise between QuickBooks and certain Windows updates.
- Right-click the QuickBooks icon and select Properties.
- Go to the Compatibility tab.
- Check the box for Run this program in compatibility mode for, and select an earlier version of Windows.
9. Reinstall QuickBooks
If all else fails, reinstalling QuickBooks might be necessary.
- Uninstall QuickBooks via the Control Panel.
- Download the latest version of QuickBooks from the Intuit website.
- Install QuickBooks and restore your data from the backup.
10. Contact QuickBooks Support
If you’ve tried all the above steps and QuickBooks still isn't working, it may be time to contact QuickBooks support for more advanced troubleshooting. Intuit’s support team can provide specialized assistance tailored to your specific issue.
Preventive Measures
To minimize the risk of encountering similar issues in the future, consider the following preventive measures:
- Regular Updates: Keep both QuickBooks and Windows updated to the latest versions.
- Routine Maintenance: Periodically run diagnostic tools from the QuickBooks Tool Hub to check for potential issues.
- Data Backup: Regularly back up your QuickBooks data to avoid data loss in case of software malfunctions.
Conclusion
While it can be frustrating when QuickBooks stops working on Windows 10, most issues can be resolved with systematic troubleshooting. By following the steps outlined in this guide, you can diagnose and fix the problem, ensuring that your QuickBooks software runs smoothly and your business operations remain uninterrupted. Remember, if you encounter persistent issues, seeking help from QuickBooks support can provide the necessary expertise to get you back on track.
Expand your knowledge with these links -
https://helpsupport2024.godaddysites.com/f/how-can-i-troubleshoot-quickbooks-script-error-code-0