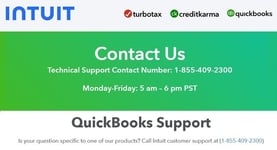QuickBooks is one of the most widely used accounting software solutions for businesses of all sizes. While QuickBooks Desktop has been a go-to choice for years, QuickBooks Online is gaining popularity due to its accessibility, cloud-based features, and real-time collaboration. If you're considering moving from QuickBooks Desktop to QuickBooks Online, this guide will walk you through the entire process smoothly.
Why Convert QuickBooks Desktop to QuickBooks Online?
Before diving into the conversion process, let's explore why businesses are making the switch:
- Cloud Accessibility – QuickBooks Online allows you to access your financial data from anywhere, anytime.
- Automatic Updates – No need to manually update your software; QuickBooks Online updates automatically.
- Multi-User Collaboration – Multiple users can work simultaneously without the need for additional licenses.
- Integration with Apps – Seamless integration with a variety of third-party applications.
- Better Security – Data is stored securely in the cloud with backup and encryption.
Pre-Conversion Checklist
Before you begin the migration process, ensure the following:
- Check File Compatibility – Not all QuickBooks Desktop versions are compatible with QuickBooks Online. Ensure you have QuickBooks Desktop Pro, Premier, or Enterprise 2023 or later.
- Backup Your Data – Always create a backup of your QuickBooks Desktop file to prevent data loss.
- Review Feature Differences – QuickBooks Online has some differences in features compared to QuickBooks Desktop.
- Reconcile Accounts – Make sure your bank accounts and transactions are up to date.
Step-by-Step Conversion Process
Step 1: Sign Up for QuickBooks Online
If you haven’t already, sign up for a QuickBooks Online subscription that meets your business needs. QuickBooks offers various plans tailored to different business sizes and requirements.
Step 2: Update QuickBooks Desktop
Before migrating, ensure your QuickBooks Desktop is updated to the latest version. To update:
- Open QuickBooks Desktop.
- Go to Help > Update QuickBooks Desktop.
- Click Update Now, then Get Updates.
- Restart QuickBooks to install the updates.
Step 3: Prepare Your Company File
- Open QuickBooks Desktop and log in as an administrator.
- Go to File > Utilities > Export > Export Company File to QuickBooks Online.
- If prompted, sign in to your QuickBooks Online account.
- Select Yes, move my data.
Step 4: Choose Your QuickBooks Online Company
- If you have an existing QuickBooks Online account, select the company file you want to replace.
- If you are setting up a new company, follow the prompts to create one.
- Click Continue.
Step 5: Export Lists and Reports (Optional)
Some data, like audit logs and transaction history, might not transfer. Export necessary reports and lists for future reference:
- Go to Reports > Company & Financial > Profit & Loss.
- Save important reports in PDF or Excel format.
Step 6: Review and Verify Data in QuickBooks Online
- After the transfer, log in to QuickBooks Online.
- Compare reports from QuickBooks Desktop to ensure all data has transferred correctly.
- Check balances, invoices, bank reconciliations, and other financial records.
Step 7: Set Up Bank Feeds and Integrations
Reconnect your bank accounts to QuickBooks Online and enable bank feeds:
- Go to Banking > Link Account.
- Enter your bank credentials and sync transactions.
- Reconnect third-party integrations such as payroll, inventory, or time-tracking tools.
Step 8: Train Your Team
QuickBooks Online has a different interface than QuickBooks Desktop. Take time to train your team on the new system to avoid confusion and workflow disruptions.
Common Issues and Troubleshooting
- Data Didn’t Transfer Completely – Run reports in both versions to identify missing data. Re-enter transactions manually if necessary.
- Bank Feeds Not Connecting – Double-check login credentials and reauthorize your bank in QuickBooks Online.
- Payroll Data Not Migrating – QuickBooks Desktop payroll does not always transfer. Manually set up payroll in QuickBooks Online.
Final Thoughts
Converting from QuickBooks Desktop to QuickBooks Online may seem daunting, but with careful planning and execution, the process can be seamless. By following this step-by-step guide, you can enjoy the benefits of cloud-based accounting and real-time access to your financial data. If you encounter any issues, consider seeking assistance from QuickBooks support or a certified accountant.
Are you ready to make the switch? Start your QuickBooks Online journey today and streamline your accounting processes!
More useful Link Here -