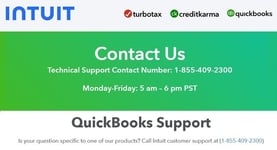QuickBooks is an essential accounting tool used by businesses worldwide. However, many users experience performance issues when running QuickBooks over a network. Slow network performance can hinder productivity, delay transactions, and cause frustration for employees. If you’re dealing with QuickBooks running slow over the network, this guide will help you understand the causes and provide effective solutions.
Common Causes of Slow Performance Over Network
Several factors can contribute to QuickBooks running slowly when accessed over a network. Understanding these factors is crucial in troubleshooting and optimizing your system.
1. Insufficient Network Bandwidth
If multiple users are accessing QuickBooks simultaneously, a network with limited bandwidth may struggle to handle the data exchange. This leads to slow performance and lagging response times.
2. Large Company File Size
QuickBooks company files tend to grow over time, making them more challenging to process. A large QBW file can slow down QuickBooks, especially when accessed over a network.
3. Inefficient Hosting Configuration
Improper hosting settings can cause slow QuickBooks performance. QuickBooks should be hosted on a dedicated server rather than on a workstation that doubles as a server.
4. Background Processes Consuming Resources
If other applications are running in the background and consuming network bandwidth or system resources, QuickBooks might slow down significantly.
5. Outdated QuickBooks or Network Drivers
Using an outdated version of QuickBooks or network drivers can result in performance issues. QuickBooks continuously releases updates that enhance performance and fix bugs.
6. Antivirus or Firewall Interference
Security software may mistakenly flag QuickBooks as a threat, leading to restricted network access and slow response times.
7. Poor Network Connection or Faulty Hardware
A weak or unstable network connection, outdated routers, or faulty network cables can slow down QuickBooks over the network.
8. Corrupt QuickBooks Data Files
Damaged or corrupt QuickBooks files can cause frequent lagging or freezing when accessing QuickBooks remotely.
Effective Solutions to Improve QuickBooks Performance Over Network
1. Optimize Network Bandwidth
- Upgrade to a high-speed internet connection with sufficient bandwidth.
- Limit non-essential network activities such as video streaming or large file downloads while using QuickBooks.
- Use wired Ethernet connections instead of Wi-Fi for better stability.
2. Reduce QuickBooks File Size
- Regularly archive old transactions and remove unnecessary data.
- Use the "Condense Data" utility in QuickBooks to reduce the file size.
- If the company file exceeds the recommended size, consider switching to QuickBooks Enterprise, which handles larger files better.
3. Host QuickBooks on a Dedicated Server
- Ensure QuickBooks is installed on a dedicated server instead of a workstation.
- Configure multi-user mode properly.
- Avoid using the same system for hosting QuickBooks and performing daily tasks.
4. Close Unnecessary Background Applications
- Check Task Manager for unnecessary applications consuming CPU and memory.
- Close unnecessary apps while running QuickBooks to free up system resources.
5. Keep QuickBooks and Network Drivers Updated
- Regularly update QuickBooks to the latest release via Help > Update QuickBooks Desktop.
- Update network drivers and server firmware for better compatibility and performance.
6. Configure Firewall and Antivirus Settings
- Add QuickBooks as an exception in your firewall and antivirus settings.
- Ensure QuickBooks Database Server Manager has the necessary permissions to communicate over the network.
- If necessary, temporarily disable security software to test if it's causing slow performance.
7. Check Network Hardware and Connectivity
- Replace old or damaged network cables.
- Upgrade routers and switches to newer, faster models.
- Perform a network speed test to ensure optimal performance.
- Restart the modem, router, and server periodically.
8. Run QuickBooks File Doctor
- Use QuickBooks File Doctor to detect and repair damaged company files.
- This tool helps resolve network and data corruption issues, improving overall performance.
9. Enable QuickBooks Database Server Manager
- Go to Start > QuickBooks Database Server Manager.
- Scan the company file location to optimize multi-user access.
- Restart the server and workstations after running the tool.
10. Increase RAM and Storage on Server
- If your server is running low on memory, upgrading to at least 8GB or more can enhance performance.
- Use SSD storage for faster data access compared to traditional HDDs.
11. Switch to QuickBooks Online or Hosted QuickBooks
If slow performance persists, consider switching to QuickBooks Online or a cloud-hosted QuickBooks service. These options eliminate network dependency and provide seamless access to company files from any location.
Final Thoughts
Slow QuickBooks performance over a network can be frustrating and impact productivity. By identifying the root cause and applying the solutions mentioned above, you can optimize QuickBooks and ensure smoother operations. Regular maintenance, software updates, and hardware upgrades play a crucial role in preventing slowdowns.
If the issue persists, consider consulting a QuickBooks expert for professional troubleshooting. Optimizing your network setup and QuickBooks configuration will help your business run efficiently and minimize downtime.