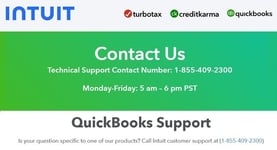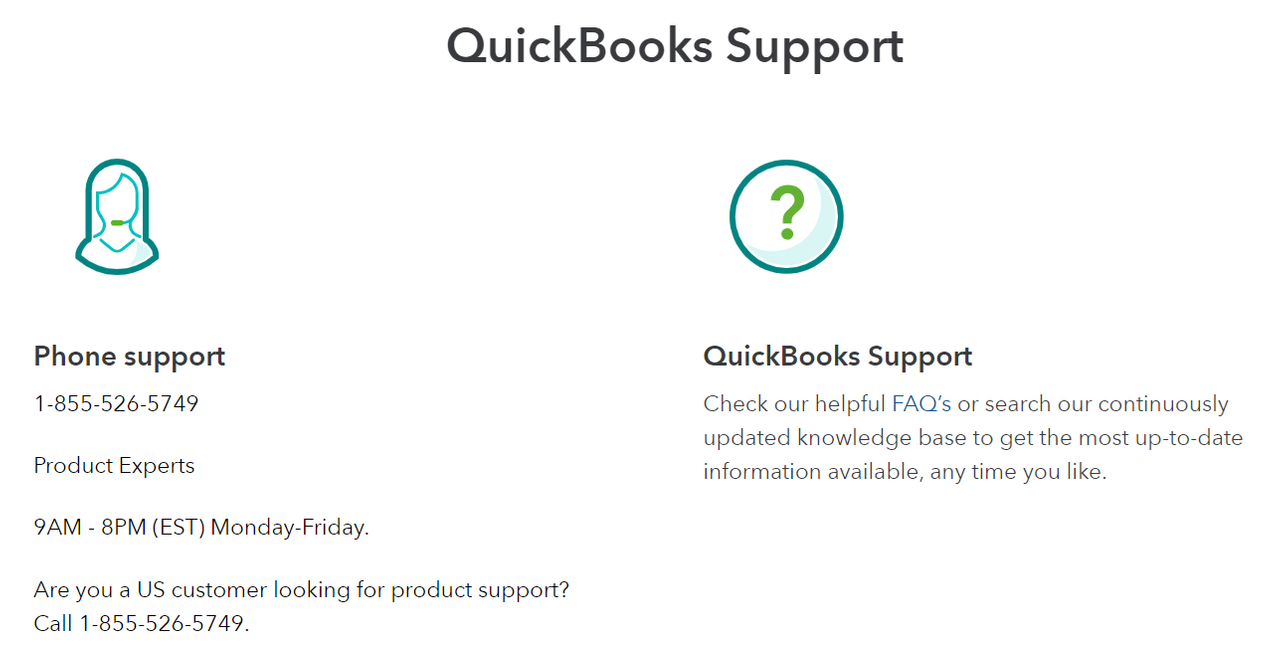
QuickBooks is an invaluable tool for businesses, providing robust features for accounting, payroll, and overall financial management. However, users sometimes encounter technical issues, one of the most common being the “QuickBooks update stuck” problem. This occurs when updating QuickBooks Desktop or its components, such as payroll updates, and the update process fails to progress, leading to frustration and delays in daily operations.
In this blog, we’ll explore the reasons behind the update stuck issue, provide step-by-step solutions to resolve it, and share some best practices to prevent future occurrences.
What Causes the “QuickBooks Update Stuck” Issue?
There are several potential causes behind a QuickBooks update freezing or getting stuck:
- Internet Connectivity Issues: QuickBooks updates require a stable internet connection. Unstable connectivity or weak signal strength can disrupt the process.
- Firewall or Security Settings: Firewalls and antivirus software can block QuickBooks from downloading or installing updates.
- Damaged Installation Files: Corrupted or incomplete installation files can lead to update failures, especially if previous updates were interrupted.
- Outdated Operating System: Running QuickBooks on an outdated operating system may lead to compatibility issues, causing updates to stall.
- Admin Privileges: If QuickBooks lacks proper administrative permissions, it might be restricted from performing updates.
- Background Processes: Conflicting programs running in the background can prevent updates from downloading or installing correctly.
- Server Issues on Intuit’s End: Occasionally, issues on Intuit’s servers might affect QuickBooks updates, particularly if there’s a large volume of users updating simultaneously.
Step-by-Step Solutions to Resolve “QuickBooks Update Stuck” Issue
Before diving into advanced solutions, ensure the following basic troubleshooting steps:
- Restart your computer and open QuickBooks again to check if the update progresses.
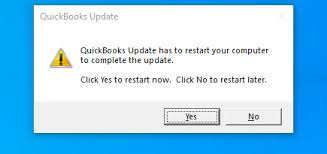
- Verify that your internet connection is stable.
- Temporarily disable any firewall or antivirus software (but remember to re-enable it afterward).
If the issue persists, try the following solutions:
1. Run QuickBooks as Administrator
Lack of administrative privileges can often prevent QuickBooks from completing updates. Here’s how to run QuickBooks as an administrator:
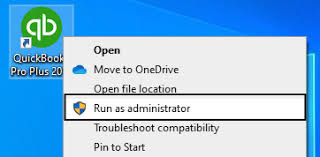
- Close QuickBooks Desktop.
- Right-click on the QuickBooks icon and select Run as Administrator.
- Attempt the update again by navigating to Help > Update QuickBooks Desktop and selecting Update Now.
2. Use the QuickBooks Tool Hub
The QuickBooks Tool Hub is a free diagnostic tool from Intuit that helps resolve various errors. Here’s how to use it for update issues:
- Download and install the QuickBooks Tool Hub.
- Open the Tool Hub, and click on Program Problems.
- Select Quick Fix my Program and let it scan and repair any issues with QuickBooks.
- After the scan completes, open QuickBooks and attempt the update again.
3. Check Internet Connection Settings
A weak internet connection can lead to incomplete or stuck updates. You can adjust QuickBooks' internet connection settings as follows:
- Open QuickBooks and go to Help > Internet Connection Setup.
- Choose Use my computer’s Internet connection settings to establish a connection and click Next.
- Click Done to save the settings, then try updating QuickBooks again.
4. Clear the QuickBooks Cache and Temporary Files
Clearing temporary files helps QuickBooks run smoothly and prevents outdated cache files from interfering with updates. Here’s how to clear them:
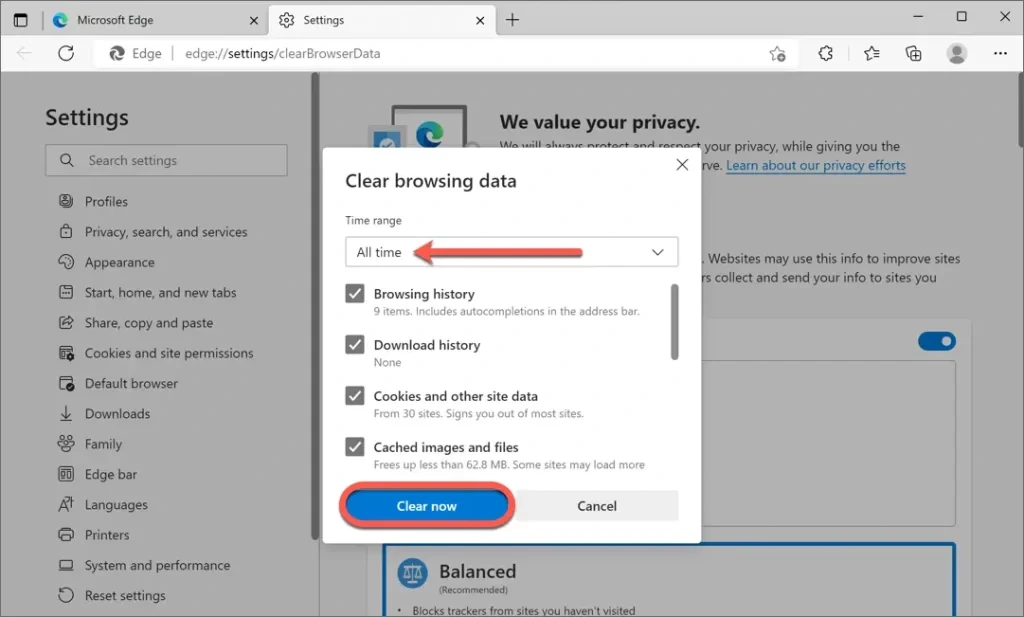
- Close QuickBooks Desktop.
- Press Windows + R to open the Run command.
- Type %temp% and press Enter to access the temporary folder.
- Delete all files in the temporary folder.
- Restart your computer, then open QuickBooks and try updating.
5. Manually Update QuickBooks
If automatic updates are getting stuck, you can download and install updates manually:
- Visit the QuickBooks Downloads & Updates page.
- Select your QuickBooks product, version, and region.
- Download the latest update file and run it on your computer.
- Follow the on-screen instructions to complete the update.
6. Adjust Firewall and Antivirus Settings
Firewalls and antivirus software can sometimes interfere with QuickBooks updates. Configure these settings as follows:
- Open your firewall and antivirus program.
- Go to Settings and add QuickBooks as an exception.
- Make sure that QuickBooks ports (such as port 443 for HTTPS) are open and not blocked.
- Try updating QuickBooks again.
7. Rename the ‘qbupdate.dat’ and ‘dataStore.ecml’ Files
Sometimes, renaming these files can fix the update stuck issue by forcing QuickBooks to recreate them:
- Open the C:\ProgramData\Intuit\QuickBooks folder.
- Locate the qbupdate.dat and dataStore.ecml files.
- Rename both files by adding .old at the end of each filename.
- Restart QuickBooks and try the update again.
8. Check the Date and Time Settings on Your Computer
Incorrect date and time settings can cause QuickBooks to experience connectivity issues with Intuit’s servers. To ensure these settings are correct:

- Right-click the clock on your desktop and select Adjust date/time.
- Make sure Set time automatically and Set time zone automatically are enabled.
- Restart QuickBooks and attempt the update again.
9. Reinstall QuickBooks in Selective Startup Mode
Selective startup mode prevents background applications from interfering with QuickBooks. Here’s how to do it:
- Press Windows + R, type msconfig, and press Enter.
- In the System Configuration window, select Selective startup and uncheck Load startup items.
- Click OK and restart your computer.
- Reinstall QuickBooks by downloading the latest version from Intuit's website.
- Open QuickBooks and try updating in this selective startup mode.
When to Contact QuickBooks Support
If you’ve tried all these solutions and the update is still stuck, there may be an underlying issue that requires expert assistance. Contact QuickBooks Support, where specialists can remotely diagnose and resolve complex update issues. Before contacting support, make sure to gather details about the issue, such as error messages or steps that cause the update to freeze, as this will help expedite the support process.
Best Practices to Prevent QuickBooks Update Stuck Issues
Implementing the following practices can help you avoid update issues in the future:
- Keep Your Operating System Updated: Ensure that your OS is updated to the latest version to prevent compatibility issues.
- Regularly Clear Temporary Files: Periodically delete temporary files on your computer to ensure QuickBooks runs smoothly.
- Schedule Updates During Off-Peak Hours: Perform updates during non-busy times to avoid interference from heavy network traffic or resource usage.
- Backup Your Data Regularly: Before performing any major updates, create a backup of your QuickBooks data to avoid any data loss.
- Use a Stable Internet Connection: If possible, connect to a wired internet connection, as it’s generally more stable than Wi-Fi.
- Maintain Adequate Disk Space: Ensure your system has enough disk space, as lack of space can lead to incomplete updates.
Conclusion
The “QuickBooks update stuck” issue can be inconvenient, but with systematic troubleshooting, you can resolve it efficiently. Whether it’s through checking your internet connection, using QuickBooks Tool Hub, or manually updating QuickBooks, these solutions should help get your software back on track.
By following best practices, you can further reduce the chances of encountering this issue in the future. However, if you ever find yourself in need of assistance, QuickBooks Support is always there to help you ensure your business operations run smoothly.