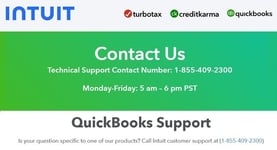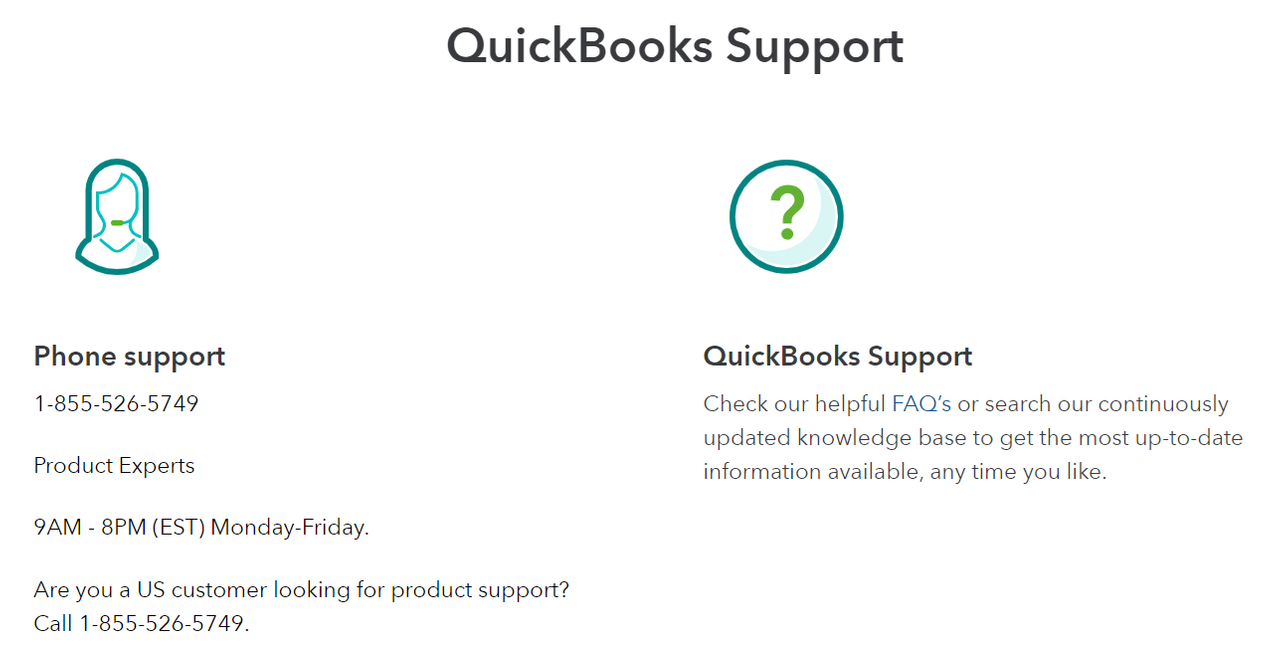
Updating QuickBooks software is essential for accessing the latest features, security patches, and overall enhanced performance. However, there are times when the update process may get “stuck,” causing frustration and delay in completing necessary financial tasks. This issue may manifest as the update freezing, failing to progress, or stalling at a specific percentage without completing. In this blog, we’ll explore the causes of the QuickBooks update stuck issue, outline solutions to resolve it, and share tips on preventing future occurrences.
Why Does QuickBooks Update Get Stuck?
Several factors can lead to the update process being interrupted or stalled in QuickBooks. Here are some common causes:
- Poor Internet Connection: A weak or unstable internet connection can disrupt the update process, leading it to hang midway.
- Firewall or Security Software Interference: Sometimes, antivirus software or firewalls perceive the QuickBooks update as a threat, blocking it from downloading files properly.
- Corrupt QuickBooks Installation: If QuickBooks was not installed correctly or some of its files are corrupted, the update process might freeze.
- Windows User Account Control (UAC): The UAC settings on Windows can occasionally interfere with software updates, including QuickBooks.
- Limited System Resources: Running QuickBooks on a system with insufficient memory or storage can cause updates to get stuck.
- Damaged Update Files: Partially downloaded or corrupted update files can prevent the update from progressing.
- Server Issues on QuickBooks’ End: Occasionally, the issue may be from QuickBooks’ servers, especially during peak times or system maintenance periods.
Troubleshooting QuickBooks Update Stuck Issue
Here are some tried-and-tested solutions to get your QuickBooks update unstuck:
1. Check Your Internet Connection
- Start by ensuring your internet connection is stable. A poor connection can interrupt the update.
- Restart your modem/router, and reconnect your computer to the network.
- Try switching to a wired connection if you’re using Wi-Fi, as it’s generally more stable.
2. Temporarily Disable Antivirus and Firewall
- Your antivirus or firewall might be blocking the update. Temporarily disable them and retry the update.
- Open your antivirus software or firewall settings, and look for the option to disable it temporarily.
- Ensure to enable it again once the update is complete.
3. Restart QuickBooks and Your Computer
- Sometimes, a simple restart can resolve minor software glitches. Close QuickBooks completely and restart your computer.
- Reopen QuickBooks and attempt the update again. This can refresh the update process and remove any temporary errors.
4. Run QuickBooks as an Administrator
- Running QuickBooks with administrator rights can help it bypass restrictions set by Windows User Account Control.
- Right-click the QuickBooks icon on your desktop.
- Select “Run as administrator” and try the update process again.
5. Update Windows
- Ensure your Windows operating system is updated to the latest version. QuickBooks updates often rely on system components that come with Windows updates.
- Go to Settings > Update & Security > Windows Update, and click on “Check for updates.”
6. Clear Temporary Files
- Overloaded temporary files on your system can interfere with QuickBooks’ functioning. Clearing them out may help the update process.
- Open the Run dialog by pressing Windows + R.
- Type “%temp%” and press Enter.
- Select all files in the folder and delete them to free up space.
7. Use QuickBooks Tool Hub
- QuickBooks Tool Hub is a free utility provided by Intuit to fix common errors, including update issues.
- Download and install QuickBooks Tool Hub if you haven’t already (you can find it on Intuit’s official site).
- Open the Tool Hub, go to the Program Problems tab, and run Quick Fix my Program.
- Restart QuickBooks and try the update again.
8. Reboot in Selective Startup Mode
- Selective Startup Mode allows your system to load only essential services, preventing background applications from interfering with the update.
- Press Windows + R to open the Run dialog.
- Type “msconfig” and press Enter.
- Under the General tab, select Selective startup and uncheck Load startup items.
- Go to the Services tab, check Hide all Microsoft services, and click Disable all.
- Click OK and restart your computer. Once in Selective Startup Mode, attempt the update again.
9. Delete and Download Update Files Again
- Sometimes, corrupt or incomplete files in the QuickBooks update folder can cause the update to get stuck. Deleting and redownloading them can resolve this.
- Open C:\ProgramData\Intuit\QuickBooks XX\Components (where “XX” represents your QuickBooks version).
- Delete the files in this folder.
- Restart QuickBooks, and try the update again. This should prompt QuickBooks to download fresh update files.
When to Contact QuickBooks Support
If you’ve tried all these steps and your QuickBooks update is still stuck, it’s best to contact QuickBooks customer support. Their experts can help you identify any specific issues with your QuickBooks installation or guide you through advanced troubleshooting steps.
Preventing QuickBooks Update Stuck Issues
To reduce the likelihood of facing the same issue in the future, follow these preventive tips:
- Schedule Regular Updates: Update QuickBooks regularly to avoid piling up large updates that can take longer to process.
- Maintain a Stable Internet Connection: Always ensure a strong, stable connection when performing updates. Avoid updating on a public or unsecured Wi-Fi network.
- Clear Temporary Files Regularly: Periodically clearing out temporary files can prevent system slowdowns and reduce potential errors.
- Keep Your Windows Updated: System updates often include improvements that enhance QuickBooks compatibility, so keeping Windows updated helps QuickBooks run smoothly.
- Regularly Run QuickBooks Tool Hub: Using QuickBooks Tool Hub occasionally can preemptively fix minor issues that might escalate into more significant errors, such as update problems.
- Back Up Your Company File: Regular backups of your QuickBooks company file help ensure your data’s safety in case any issues arise during the update process.
Final Thoughts
Getting stuck in the middle of an update can be frustrating, but these solutions will help you get QuickBooks back on track. From basic troubleshooting like restarting your system and internet to advanced options like using Selective Startup, each step increases your chances of a successful update.
QuickBooks plays an integral role in managing business finances, and ensuring it’s up-to-date is crucial for accurate, efficient operations. Whether you’re a small business or an individual user, following these solutions will help keep your QuickBooks updated and your data safe.
More Useful Link Here -
https://community.clover.com/questions/90931/call-now-1-855-526-5749-what-is-the-quickbooks-upd.html
https://forum.obdeleven.com/thread/26079/quickbooks-update-stuck-issue-fix